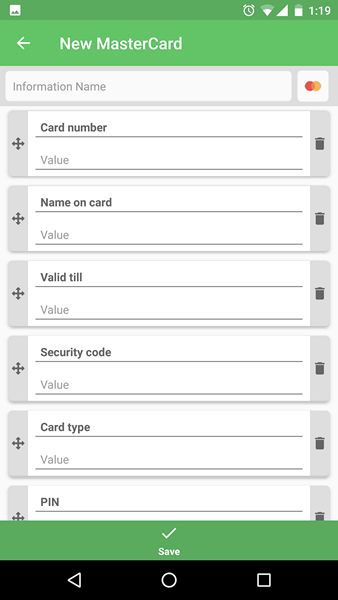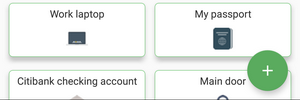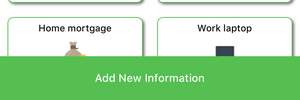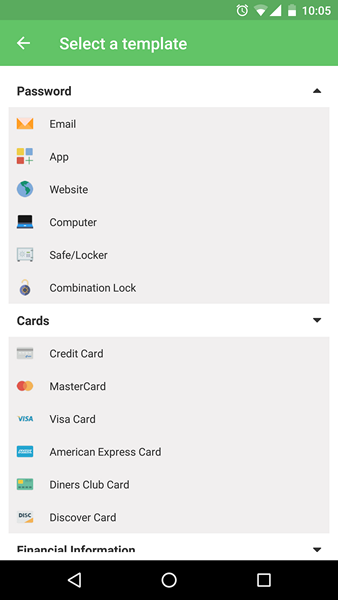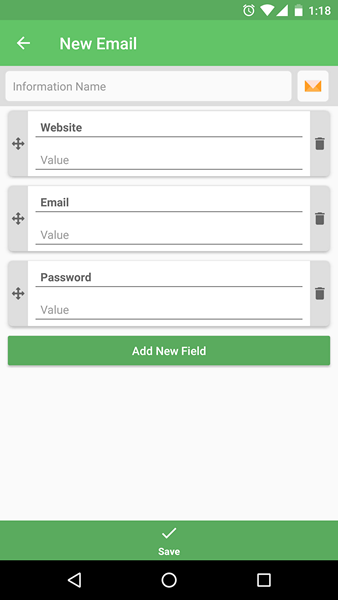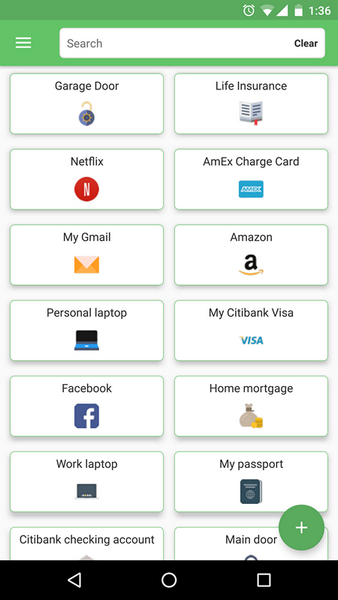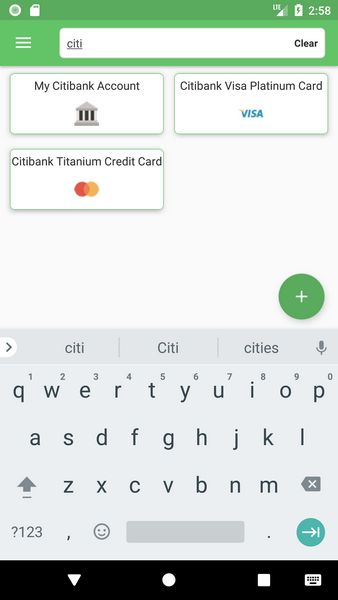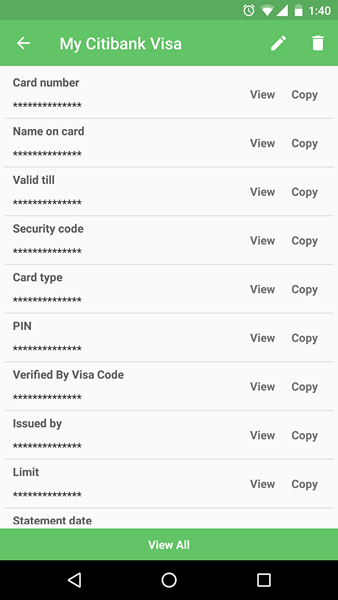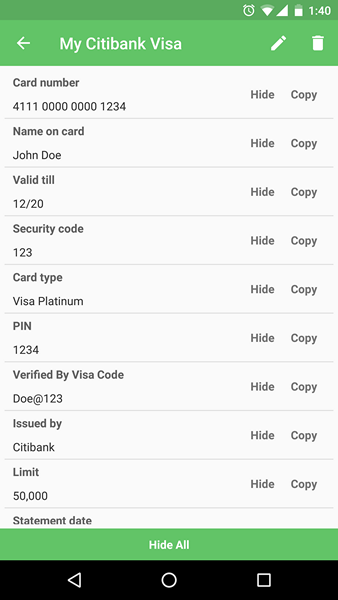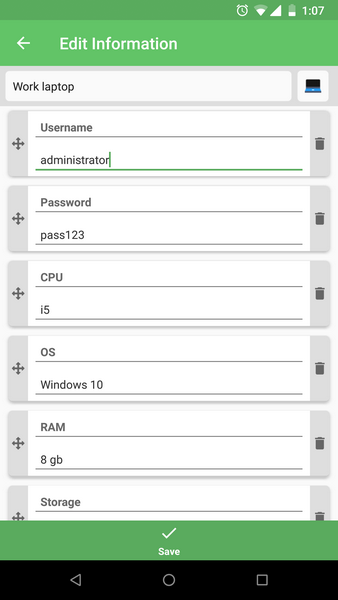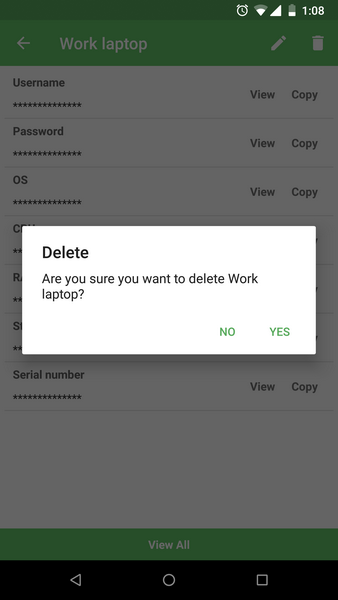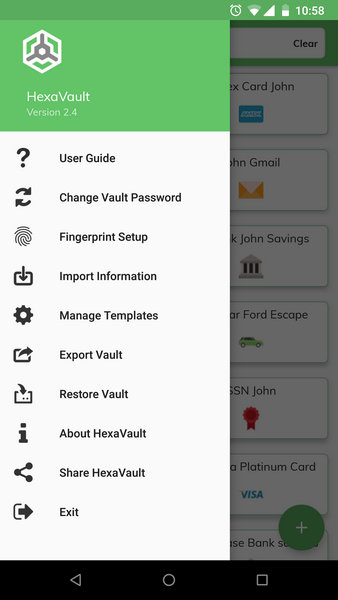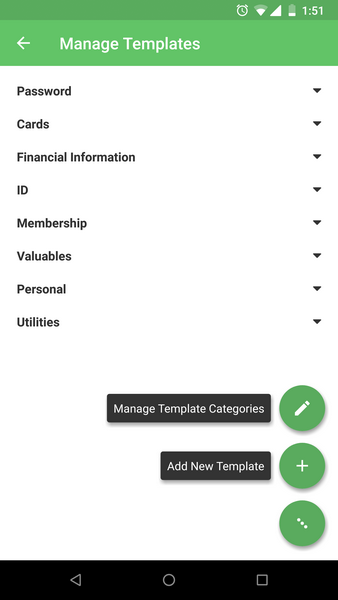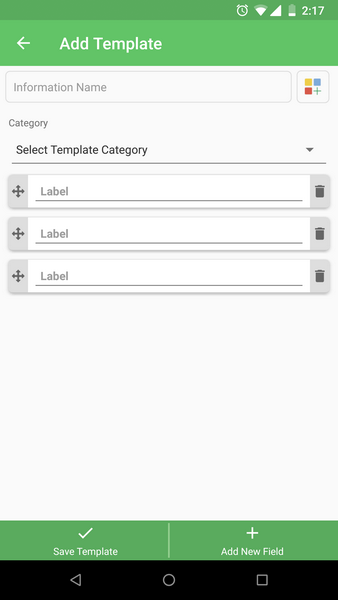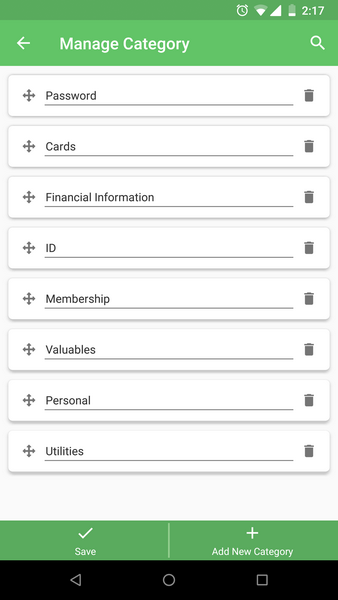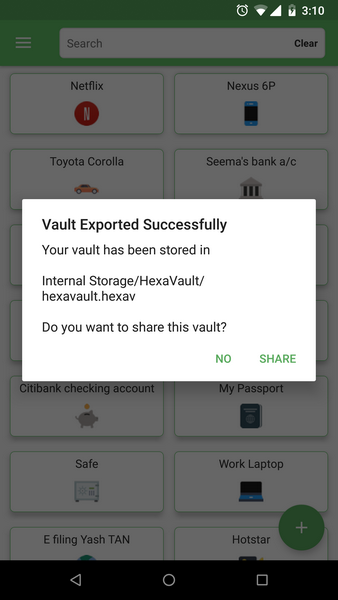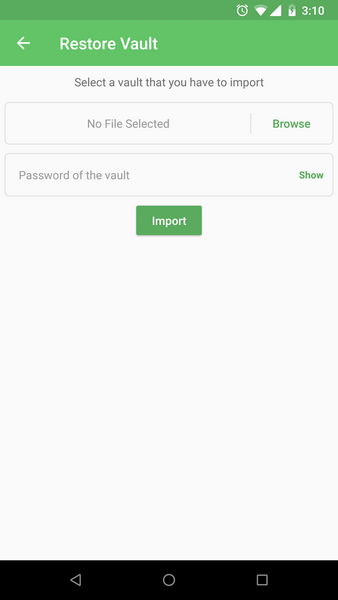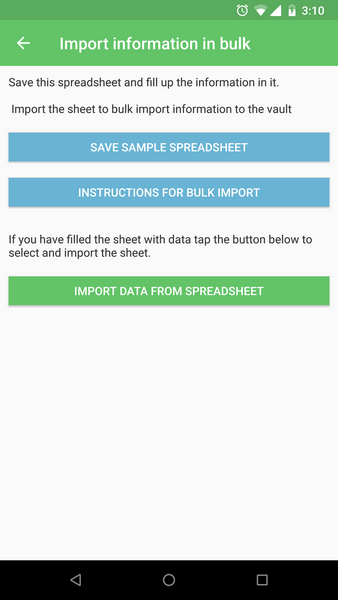HexaVault User Guide
Basic concepts
HexaVault is a secure information storage vault. It stores your data in the form of
Information. An information is a collection of label-value pairs called
Fields. The fields can be predefined when you choose a
Template or you can add your own custom fields and specify their label name and value.
The screenshot below is an example of a credit card information with its predefined fields.
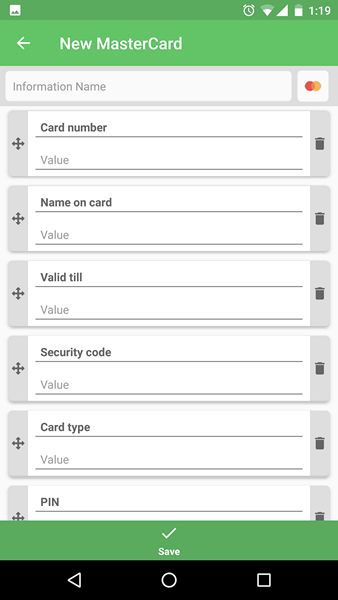
How to add new information?
To add a new information, you can tap on the
round plus button on Android or tap the
Add New Information button on iOS.
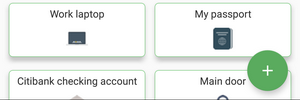
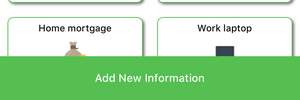
After you tap on the new information button, you will be asked to choose a
template for your new information. A template is a predefined collection of fields for the type of information you want to add. You can create your own templates as well. The templates are grouped in various categories for easy selection. After you select a template, you will see a blank information data entry screen with the fields for the chosen template.
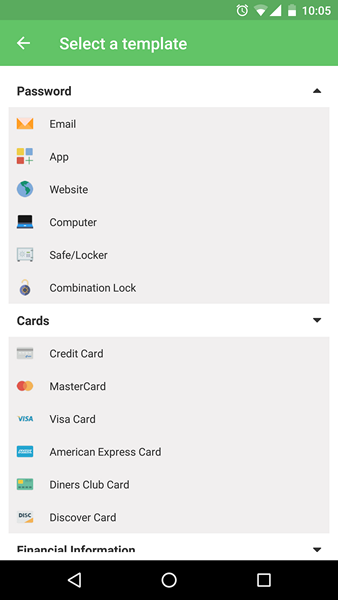
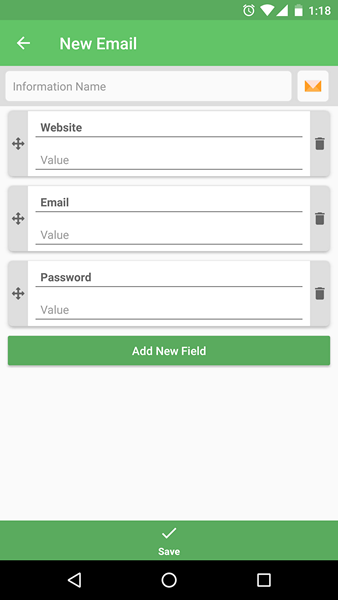
You can give a name to the information and fill up the values in the predefined fields. If you want, you can also change the label name for the predefined fields. You can skip the fields you don't want to fill or you don't have data to fill in.
You can add more fields to the information by tapping the
Add New Field button at the end of the fields. Adding a new field will add a new label-value pair at the end of list of fields. You can specify both the label for the new field and its value. You can reorder the fields by dragging them by the drag handle on the left of fields.
You can change the icon of the information by tapping on the icon. You can choose from multiple icons that are included with the app.
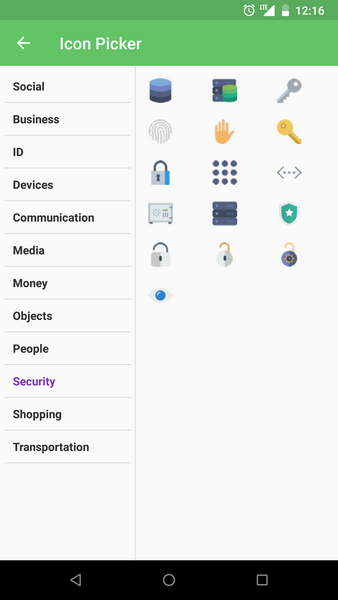
Once you are done adding all the values, you can tap the
Save button to save the information in your vault.
Once you go back to the home screen, you can see your newly added information there.
Finding the information
Once you have added all your information, finding the information when you need it is just a quick search away.
Login to HexaVault by providing your password and you will see the home screen with all your information. There's a search bar at the top. Start typing in the search bar and you will see only the matching information in the space below.
You can enter multiple words in the search separated by comma and HexaVault will show information which includes all those words. You don't even have to type full words. It will take typing a few characters before you see the information below which you are looking for.
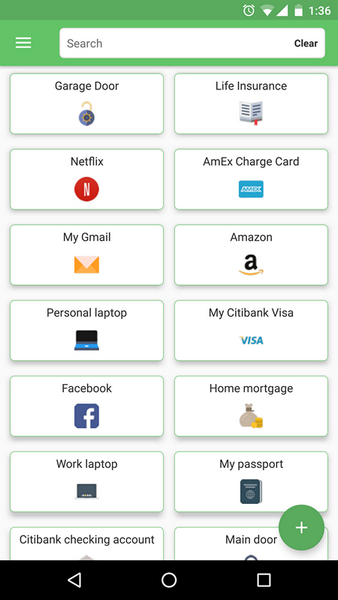
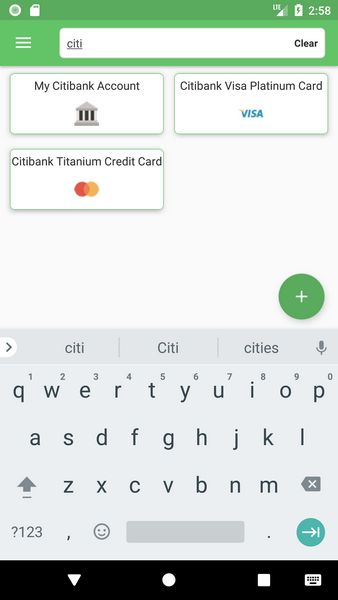
Viewing the information
The information is displayed in the form of little cards on the home screen what we like to call as
Info Cards. The info cards are displayed in the order when they were last accessed. To view a card just tap on the card and it will open up and the details of the information will be displayed.
At first all the data will be hidden. You can reveal the value of one specific field by tapping the
View option next to the field. You can choose to reveal all the values by tapping on the
View All button.
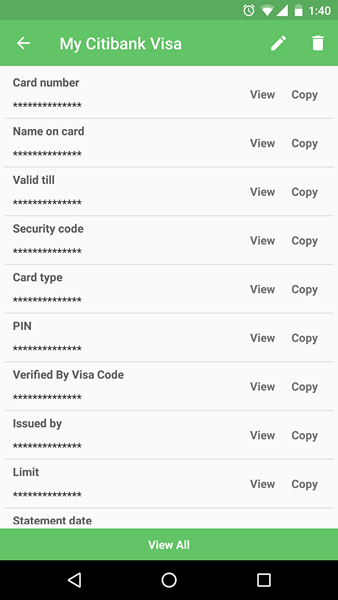
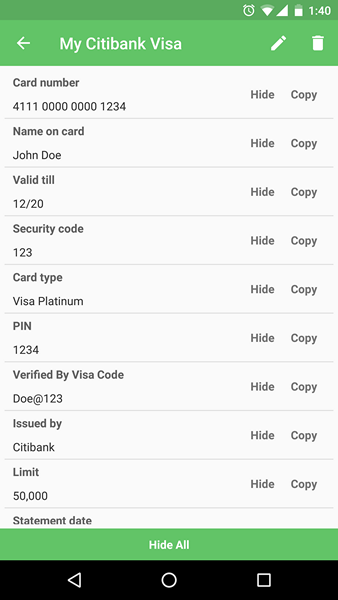
You can also tap on the
Copy option to copy the value of a field to the device's clipboard. This way you can copy the password or other sensitive information without revealing it on screen. Comes in handy when someone is close by and can see your screen.
Editing and deleting the information
When you are viewing the information, you can tap on the pencil icon on top to edit the information. You can change the information name, icon, field labels and values. You can add new fields, change the order of the fields or delete the fields. To delete an information, tap on the trash can icon. It will confirm if you want to delete the information and when you select Yes, the information will be deleted from your vault.
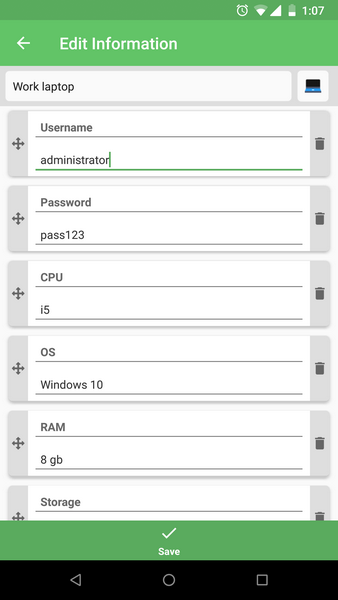
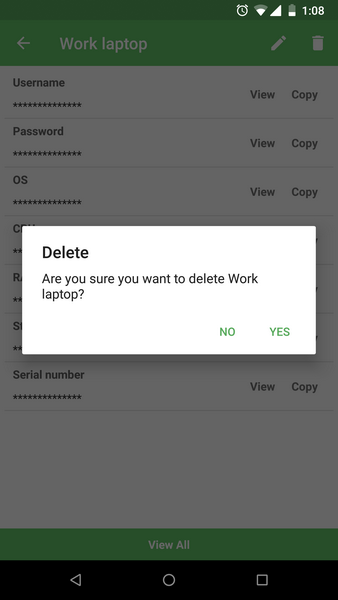
Managing templates
HexaVault comes with lots of predefined templates, grouped into various template categories. A template is a collection of predefined fields. A credit card template will have fields related to credit card like card number, expiry, cvv etc. A passport template will have fields about passport related data like name on passport, valid till date and so on. You can create your own templates and template categories.
To create new templates, go to
Manage Templates option in the menu. On the manage templates screen, tap on the circular icon with 3 dots which will give you two more options - Add New Template and Manage Template Categories. On iOS devices, the two buttons are at the bottom of the screen.
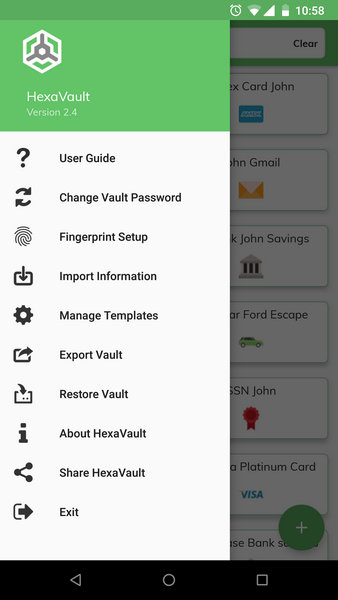
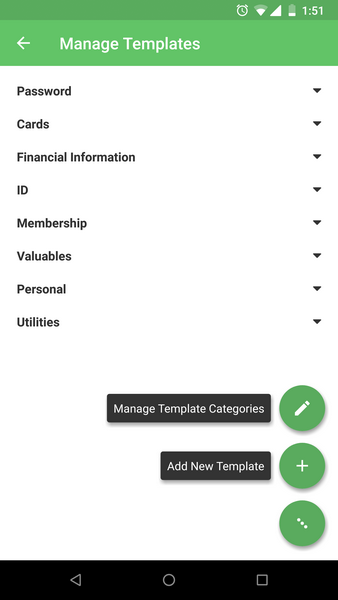
After tapping on Add New Template, you can create a new template and specify the fields and icon for the template like how you do it for adding an information. You can choose the category for the template and save it. On the Manage Categories screen, you can rename the template categories, delete them, reorder them and add new categories.
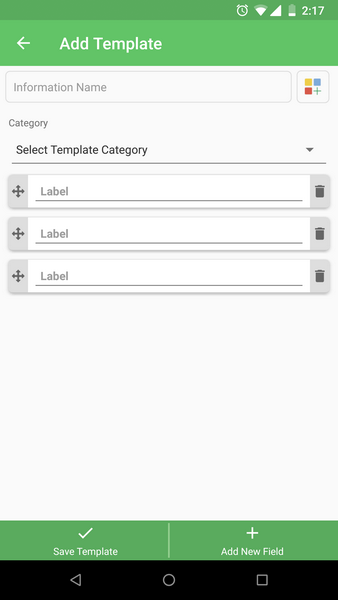
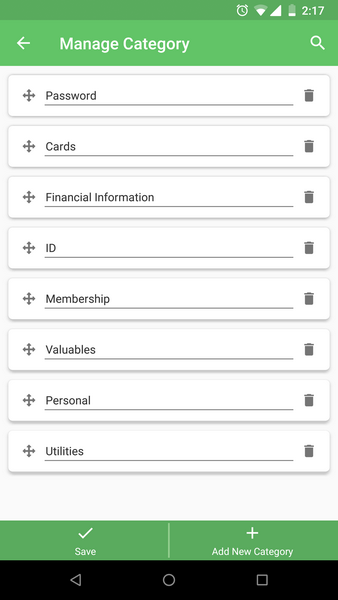
Next time you go to add a new information, you can find your custom template under the category you had specified.
Backup vault
You should take periodic backup of your vault. To take backup of the vault, go to the menu and choose the
Export Vault option.
On an Android device, exporting the vault will save a copy of the vault on your device's internal storage in a folder called HexaVault. You will see a message confirming the same and you will see an option to share the vault. You can choose to share the vault on your favorite cloud storage service like Dropbox, Google Drive, One Drive, or you can email the vault to yourself.
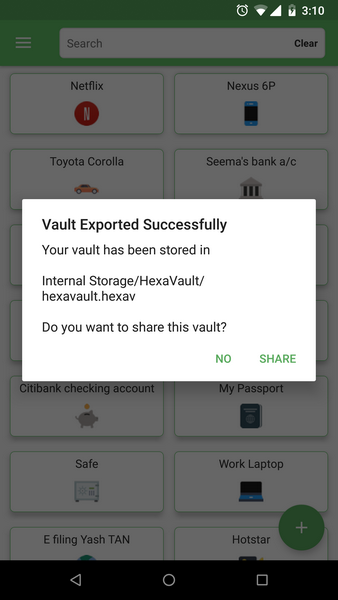
On an iOS device, when you tap on the Export Vault option you will be asked for an option to where to send the exported vault. You can choose from the available options which are installed on your iPhone or iPad - ranging from email to cloud storage services.
Restore vault
An exported vault can be imported back again in HexaVault. The vault file is platform independent. A vault exported from an Android device can be imported onto an iOS device and vice versa. Vault exported from a device can of course be imported onto the same device as well.
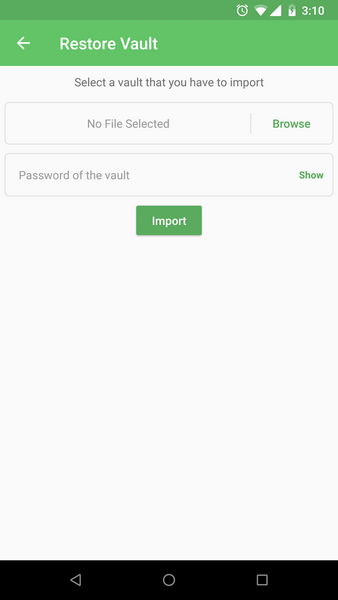
To restore a vault on an Android device, select the
Restore Vault option from the menu. You will be asked to select the vault you want to import and the password for that vault. A vault can be imported only if you have the correct password for the vault.
To restore a vault on iPhone and iPad, you need to start in the app that has the vault - your email client, cloud storage app or any other app to which you have copied the vault file. Tap on the .hexav vault file and choose the option of opening it in HexaVault. The file will open in HexaVault and you will be asked for entering the password. Enter the vault password and it will be imported in HexaVault.
Remember, when you restore a vault, it replaces your existing vault with the information in the imported vault and also changes the password of the vault to the one being imported. If you want to add additional information to a vault, you need to use the import information functionality.
Bulk import information
When you are getting started with HexaVault, you may want to import all your information in bulk instead of entering all the information the app one by one. You can quickly import information in bulk from an Excel spreadsheet. Tap on the
Import Information option in the menu and choose the Excel file you want to import.
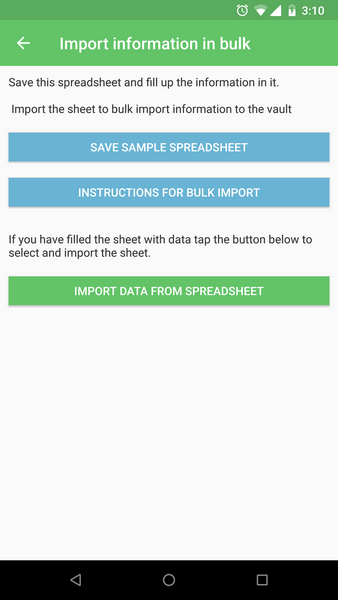
Check out the detailed instructions on
how to import information in bulk from Excel into HexaVault and download a sample file.
Please note, the ability to bulk import information is only available for HexaVault for Android. It is coming soon to HexaVault for iOS.